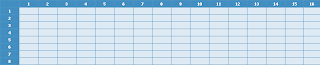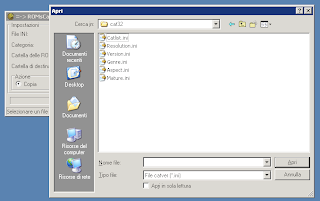di SanzoGhenzo e batigol
tradotta liberamente da www.thepodz.com/cmp/ e modificata.
Per chi è questa guida?
Questa guida è scritta per chi non ha mai usato il programma e vuole avere la certezza di avere un romset MAME completo.
Usando ClearMamePro (CMP) potrai sapere se il tuo romset è aggiornato e corretto, avendo la possibiltà di correggerlo.
La guida assume che tu sappia utilizzare esplora risorse di windows, e che non hai alcuna conoscenza di CMP.
~ ATTENZIONE ~
CMP è un programma potente, e modifica i file.
PRIMA DI COMINCIARE, fai un BACKUP delle tue ROMs e dei Samples.
Non diamo alcuna garanzia del fatto che ciò che abbiamo scritto non danneggi il tuo romset.
1. Scarica CMP e installalo.
L'ultima versione di CMP si trova all'indirizzo www.clrmame.com/download.htm
CMP non necessita di installazione, basta decomprimerlo in una cartella a tua scelta, ad esempio C:\MAME\CMP.
2. Avvia CMP.
Vedrai il messaggio di benvenuto. Clicca ok, e vedrai questa schermata (la finestra Profiler):

Ora devi creare il DATafile che CMP userà per controllare se il tuo romset è completo.
Clicca il pulsante "Create..." ed inserisci i parametri richiesti nella finestrella che si aprirà.
File Name ----> percorso dell'eseguibile del mame (es. c:\mame\mame32.exe)
Descrizione ----> Etichetta che servirà per identificare il profilo (es. MAME .78)
Emulator -----> Scegliere MAME
Impostati questi 3 paramentri premere il tasto "Create DAT".
Nella finestra successiva ti verrà chiesto di indicare la posizione nell'elenco nel quale verrà salvato (sarà possibile spostarlo in seguito). clicca OK.
Noterai che il file è stato creato e aggiunto alla lista.
Ora clicca il pulsante 'Load/Update'.
Alle prossime caselle di testo rispondi "yes", il programma sta caricando e adattando le informazioni del file dat. Una volta finito, sei pronto per usare il programma.
3. Usa CMP.
Dovresti vedere questa finestra:
I bottoni:
About - Informazioni riguardo l'autore ecc.
Profiler - Lascialo stare, è la finestra vista all'inizio, non ci occorre più fino alla prossima versione del mame.
Merger - Serve per ricostruire le rom nel caso in cui volessi le rom merged.
Settings - Serve per Cambiare le impostazioni di scansione e ricostruzione.
Rebuild - Serve per aggiornare le ROM, ne parliamo dopo.
Scanner - La parte che effettua il controllo del Romset.
4. Impostazioni
Ora dovrai settare i parametri per il DAT che hai creato e caricato in memoria, vai nel menù "Settings":- Percorsi:
- Abilita la voce "Make Backups To Folder:" ed immeti il percorso della cartella in cui verranno salvate le ROMs modificate da CMP nella casella accanto (es. C:\MAME\CMP\backup Mame)
- Nella lista a Comparsa seleziona "ROM-Paths" e clicca il pulsante "add"; seleziona la cartella delle roms da controllare (es. c:\mame\roms) e conferma la scelta premendo OK
- Nella lista a Comparsa seleziona "Samples-Paths"e clicca il pulsante "add"; seleziona la cartella dei samples da controllare (es. c:\mame\samples) e conferma la scelta premendo OK
- Nella lista a Comparsa seleziona "Add-Paths"e clicca il pulsante "add"; seleziona lo stesso percorso della cartella backup (es. c:\MAME\CMP\backup Mame) e conferma la scelta premendo OK.
- Misc. Options:
- in questa sezione devi abilitre tutte e tre le voci.
- Nella casella "Thread Priority" scegli "Normal".
- DatFile Errors:
- In questa sezione seleziona "Show Common"
- Impostazioni di compressione:
- Clicca il pulsante "Zip Settings..."
- Imposta "Zip Compr. Level" su "6" (valore migliore secondo me, a 9 non si ha un icremento di compressione solo lentezza maggiore)
- Abilita "Use Zip Cache" ed imposta almeno 36Mb
- chiudi la finesta delle opzioni zip per salvare le impostazioni
5. Ancora impostazioni...
Clicca su Scanner.La finestra è un po' incomprensibile...
Ecco cosa ho selezionato:
- "You want to scan"
- seleziona tutte le opzioni; io (sanzoghenzo) non seleziono "DiskImages" perchè non possiedo alcuno dei chd del mame (troppo grandi!)
- "You're preferring": potete scegliere
- "Not Merged Sets": Ogni gioco originale e clone avrà uno zip che conterrà tutti i files necessari alla sua esecuzione, quindi grande spreco di spazio per nulla-> ALTAMENTE SCONSIGLIATO da tutto il mondo ;)
- "Split Sets": Ogni gioco originale(parent) e clone avrà uno zip separato; il parent avrà tutti i files necessari alla sua esecuzione, i cloni avranno solo i files che differiscono dal parent e avranno bisogno dello stesso per funzionare (Genera un set con più files)
- "Merged Sets": Ogni gioco avrà in un unico zip sia i files del parent che dei suoi cloni (Set con meno files e riduzione dello spazio sprecato su FAT)(CONSIGLIATO)
- "No Dump Handling"
- seleziona "Create missing" e "Show missing"
- "Check" & "Fix"
- Seleziona tutte le caselle relative a "Check" (Indica cosa viene controllato) e seleziona cosa vuoi correggere tramite le caselle "Fix": Non selezionare niente in fase di SCAN, attivali solo durante un FastScan (possibile solo dopo uno scan completo);
- Clicca "Checksums..."
- Abilita "CRC32", "CHD" "MD5/SHA1"
- Le altre voci creerebbero una lentezza notevole del processo di scan (potrebbe essere utile fare un controllo ogni tanto con la voce attiva "Zip Full Integraty Check" ricordo che tale opzione decomprime e ricomprime tutti gli zip)
- Options
- Deseleziona ask (siamo fiduciosi in cmp, tanto abbiamo il backup!), ma seleziona l'opzione sotto;
- Io (batigol) tengo entrambi i segni di spunta attivi, mi piace avere il controllo sulle scelte (ogni volta che ci sarà da rinominare o cancellare una roms vi verrà dato un messaggio);
- dei 3 pulsanti presenti in questa sezione potete saltare gli ultimi 2.
- "LogFile" si autoimposta
- "System" serve se volete avere delle sottocartelle nella cartella "MAME\roms" con folder separati per i vari sistemi.
- "Advanced" invece deve essere settato accuratamente. Abilita le seguenti voci:
- "Use Optimized ROMPath Scanning"
- "Mark Usless ZIP Structs As Unneeded"
- "Unneedeed Check Looks For Dupe Sets"
- "Deeper Check For Fixable Missing Files"
- "'Fix Missing' Scans All Sets"
Queste 2 ultime voci sono utilissime ma devono essere usate con oculatezza sopratutto su macchine datate, questo perchè nel momento in cui fiene fatto un fix delle roms mancanti attivando queste 2 opzioni il clrmame si metterà a cercare i files che gli mancano in tutti gli zip presenti nella directory backup, disattivando queste 2 invece CMP cercherà i files mancanti di una data roms solo nei files presenti in backup.
6. Scansione
Premi il pulsante "Scan..." senza attivare nessun fix (segni di spunta assenti sotto voce FIX).Durante la scansione nella finestra grande Scan Results appariranno via via i vari errori trovati nel set.
Finita la scansione attiva i fix (segni di spunta presenti sotto voce FIX) e premi "FastScan...": Si avvierà un ulteriore controllo delle sole roms con errore e verranno cercati di sistemare alcune cose, come nomi file errati, rimozione di files inutili e fix dei files mancanti.
7. Risultati
Vedrai una finestra del genere:

Quella è la finestra statistiche.
Finita la fase di FastScan se sono ancora presenti errori saranno errori di "missing", "size" o "crc32".
Clicca su 'Miss List', e salva il file da qualche parte, ti servirà.
Ora hai le informazioni di cui hai bisogno per completare il set.
Probabilmente la finestra 'Scan results' visualizzarà un po' di X rosse. Quelle sono le ROMs che devi cercare.
Chiudi CMP.
8. Ottieni le ROMs mancanti.
Ci sono molti modi per farlo; ottima è la rete p2p e i relativi programmi (DC/DC++,emule/edonkey,winmx,kazaa,ecc..); oppure fate riferimento ai siti di emulazione (retroroms, emuchina, eccetera...). Scaricate i file che vi servono e andate avanti con questa guida.
9a. Ricostruisci il tuo set secondo SanzoGhenzo.
Bene, ora dovresti avere salvato le nuove ROMs in una cartella.
Questa cartella DEVE ESSERE COMPLETAMENTE SEPARATA dalla carella delle ROMs MAME già in tuo possesso.
Se cominci a mescolare le cose, rovinerai la tua collezione! Ricorda: esegui un BACKUP del tuo set!
Ora avvia di nuovo CMP.
La prima cosa che vedrai sarà la finestra Profiler. Clicca sull'ultimo file che hai creato per caricarlo.
Clicca il pulsante "Rebuilder" per accedere alla seguente schermata:

Lascia tutto com'è. Clicca sulla cartella a destra della casella di testo 'Source' e seleziona la cartella delle ROMs che hai scaricato.
Nella sezione 'Destination', dovrebbe esserci già il ROM-Path corretto.
Clicca sul pulsante 'Rebuild'.
Probabilmente durante la ricostruzione vedrai messaggi di errore. Se leggi un errore del tipo 'File Header Corrupt', dovrai riscaricare quella ROM. Dovrai anche eliminarla dalla cartella delle tue ROM.
9b. Ricostruisci il tuo set secondo batigol.
Una volta scaricate le ROMs mancanti, spostale nella cartella di backup del clrmame facendo attenzione a non sovrascrivere quelle già presenti. Avete due alternative:
a.Lancia nuovamente il "FastScan" con fix attivati e attendi... Il risultato finale dovrà essere un BIANCO SPLENDENTE NELLA FINESTRA SCAN RESULTS. Complimenti, il tuo ROMset è aggiornato e completo!!!
b. Accedi alla finestra "Rebuilder" e configura come segue:
abilita "Use Add-Paths" , "Scan Subfolder", "Zip Files", "Recompress Files", "Rebuild 'noDump' ROMs (0-CRCs)";
nella sezione "Merge options" selezionate "Merge Sets" (o "split sets", insomma lo stesso valore che avete usato nello scan);
Cliccate il pulsante "Advanced" e abilitate la sola voce "Separate BIOS sets".
Clicca il pulsante "Rebuild..." e aspetta.....
10.Ripeti!
Dopo la ricostruzione, devi Scansire, Ottenere la miss-list, scaricare, ricostruire e ripetere questi passi fino a quando otterrai un set completo al 100%. Ci metterai un po' di tempo, e ogni volta avrai meno errori di prima.
Ricorda che stai controllando ROM e Samples allo stesso tempo, quindi se non riesci a risolvere un errore controla bene il messaggio che fornisce CMP.
Ah, e se in MAME32 usi l'opzione "Audit all Roms", sicuramente ti darà errori. Credo che lo faccia sempre. Gli errori che ottieni, probabilmente, non sono per te, ma per gli sviluppatori del MAME, per tenere traccia delle ROMs da controllare...
11. Aggiornare il romset
L'aggiornamento del romset da una versione all'altra avviene come spiegato nei passi precedenti, avendo cura di utilizzare il DAT (e quindi l'eseguibile MAME) dell'ultima verisone.
Per reperire tutti i file nuovi o modificati nell'ultima versione, consiglio di utilizzare eMule, sul quale giranno gli archivi delle "changes"...
Mi raccomando: non sovrascrivete le rom già presenti nel vostro romset, bensì utilizzate i metodi di ricostruzione del set elencati sopra.